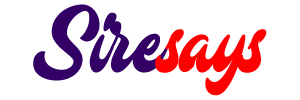In today’s digital age, our smartphones have become an integral part of our lives, storing a vast amount of personal information. However, with the increasing sophistication of cybercrime, it’s essential to be aware of any unauthorized access to our iPhones. In this article, we will explore the signs that may indicate someone is accessing your iPhone remotely and provide you with actionable steps to protect your privacy.
Unusual Battery Drain or Overheating
If you notice your iPhone’s battery draining rapidly or your device becoming unusually hot, it could be a sign of remote access. This could be due to malicious background processes running on your iPhone.
Background Processes
When someone gains remote access to your iPhone, they may run malicious background processes that consume an excessive amount of battery power. These processes often run stealthily, without your knowledge, and drain your battery rapidly. If you observe a sudden and significant decrease in battery life, it’s crucial to investigate further.
Overheating
Another sign of remote access is your iPhone becoming excessively hot, even when you’re not using it intensively or in a warm environment. Malicious software running in the background can cause your device to overheat due to the increased processing power required for unauthorized activities. If you notice your iPhone getting hot without any apparent reason, it’s important to take immediate action.
Unfamiliar Apps or Icons
Have you noticed any unfamiliar apps or icons on your iPhone’s home screen? This could indicate that someone has gained remote access and installed monitoring or spying software without your knowledge. We’ll guide you on how to identify and remove such apps.
App Visibility
When an unauthorized person gains remote access to your iPhone, they may install apps to monitor your activities or gain access to your personal information. These apps can be disguised as legitimate applications or hidden from your home screen. To check for unfamiliar apps, swipe through all your home screen pages and carefully examine each icon. Pay attention to any app names or icons that you don’t recognize or remember installing.
Using the App Library
Another way to identify unfamiliar apps is by utilizing the App Library feature introduced in iOS 14. The App Library organizes all your installed apps into categorized folders, making it easier to spot any new additions. Swipe to the rightmost page of your home screen to access the App Library and check for any unfamiliar app icons or folders.
Removing Suspicious Apps
If you discover any suspicious apps on your iPhone, it’s crucial to remove them immediately to prevent further unauthorized access. To delete an app, press and hold its icon until all the icons start wiggling. Then, tap the “X” symbol on the top-left corner of the app icon and confirm the deletion. Make sure to also check if there are any associated profiles installed on your device, as these can be used to remotely manage the app.
Unusual Data Usage
Excessive data usage is another red flag for remote access. If you notice a sudden spike in data consumption without any changes in your usage patterns, it’s crucial to investigate further to ensure your iPhone’s security.
Monitoring Data Usage
To keep track of your iPhone’s data usage, go to “Settings” and select “Cellular” or “Mobile Data.” Here, you’ll find a breakdown of your data usage by app. Pay close attention to any apps that are consuming an unusually high amount of data, especially if you haven’t been actively using them. Additionally, you can reset your data statistics at the bottom of the page to monitor changes over a specific period.
Background Data Usage
Remote access to your iPhone often involves data transfer between your device and the attacker’s server. This can lead to increased background data usage, even when you’re not actively using data-intensive apps or browsing the internet. If you notice a significant increase in background data usage, it’s a strong indication that someone may be accessing your iPhone remotely.
Investigating Suspicious Apps
If you suspect a particular app is responsible for the unusual data usage, you can dig deeper into its data consumption. In the “Cellular” or “Mobile Data” settings, scroll down to the bottom of the page to view a list of apps. Tap on the app in question to access more detailed information, including its data usage over different time periods. If the data usage seems excessive for the app’s intended functionality, it’s advisable to remove it from your device.
Unexpected Text Messages or Calls
Have you been receiving strange text messages or calls from unknown numbers? This could be an indication that someone has unauthorized access to your iPhone. We’ll discuss steps to identify and block these suspicious contacts.
Identifying Suspicious Contacts
If you receive text messages or calls from unknown numbers or contacts you don’t recognize, it’s crucial to investigate whether they are related to remote access. Start by noting down the date, time, and content of the suspicious messages or calls. Look for any patterns or similarities between them, such as recurring phrases, unusual requests, or attempts to gather personal information.
Reverse Phone Lookup
To gather more information about suspicious phone numbers, you can perform a reverse phone lookup using various online services or dedicated apps. These services allow you to enter a phone number and obtain details about the owner, such as their name, location, and whether the number is associated with any known scams or spam activities. While this method may not always provide definitive answers, it can help you make an informed decision about blocking or reporting the contact.
Blocking and Reporting Contacts
If you determine that a particular contact is suspicious and potentially linked to remote access, it’s important to block and report them. On your iPhone, go to the “Phone” app and navigate to the “Recents” tab. Locate the suspicious contact and tap on the “i” icon next to their name. Scroll down to the bottom of the contact details page and select “Block this Caller.” This will prevent them from reaching you via calls, messages, or FaceTime. Additionally, you can report the contact as spam or harassment to your cellular service provider or relevant authorities.
Slow Performance or Freezing
If your iPhone suddenly starts to lag, freeze, or experience slow performance, it may be a sign of remote access. Malicious software running in the background can consume system resources, affecting your device’s overall performance.
Identifying Performance Issues
Performance issues on your iPhone can manifest in various ways, such as apps taking longer to open, frequent app crashes, unresponsive touch screen, or slow multitasking. If you notice these symptoms occurring more frequently or persistently, it’s worth investigating whether they are caused by remote access.
Malware and Resource Consumption
Remote access to your iPhone often involves the installation of malware or spyware, which can significantly impact your device’s performance. These malicious programs consume system resources, such as CPU power and memory, to carry out unauthorized activities. As a result, your iPhone may struggle to perform basic tasks smoothly. If you experience a sudden decline in performance, especially if it coincides with other signs of remote access, it’s crucial to take action.
Scanning for Malware
To scan your iPhone for malware, it’s recommended to use reputable antivirus or security apps available on the App Store. These apps can detect and remove known malware or spyware, providing an additional layer of protection against remote access. Install a trusted security app on your iPhone, perform a full system scan, and follow any recommended actions to eliminate any potential threats.
Unfamiliar or Deleted Photos and Videos
If you discover unfamiliar or missing photos and videos on your iPhone, it’s possible that someone has gained remote access and tampered with your media files. We’ll provide tips on how to recover and secure your precious memories.
Photo and Video Discrepancies
When someone accesses your iPhone remotely, they may view, modify, or delete your photos and videos without your knowledge. This can lead to discrepancies in your media library, such as missing or unfamiliar files. Pay attention to any images or videos that you don’t remember capturing or that seem out of place.
Recovering Deleted Media
If you suspect that someone has deleted your photos or videos remotely, you may still have a chance to recover them. Deleted media files are often moved to a “Recently Deleted” album, where they remain for a specific period before permanent deletion. Open the “Photos” app on your iPhone and navigate to the “Albums” tab. Scroll down and select the “Recently Deleted” album to view any recoverable files. Tap on the desired files, then click “Recover” to restore them to their original location.
Securing Your Media
To protect your precious memories from unauthorized access, it’s crucial to secure your media files. Consider enabling features such as passcode or biometric authentication for accessing your iPhone, ensuring that only you can unlock the device and access your photos and videos. Additionally, you can utilize encrypted cloud storage services or backup your media to a computer to
provide an extra layer of security. By regularly backing up your media files, you can ensure that even if someone gains remote access to your iPhone and tampers with your photos and videos, you still have copies stored safely elsewhere.
Changes in Settings or Passwords
If you notice any unauthorized changes in your iPhone’s settings, such as modified passwords, network configurations, or unfamiliar email accounts, it’s crucial to act promptly. We’ll guide you on how to secure your settings and restore your device to a safe state.
Monitoring Settings
Regularly checking your iPhone’s settings can provide valuable insights into potential remote access. Pay close attention to any modifications made to your device’s password, Wi-Fi, cellular, or email settings. If you notice changes that you didn’t make or unfamiliar accounts added to your device, it’s a clear indication of unauthorized access.
Securing Passwords
If someone gains remote access to your iPhone, they may attempt to change your device’s password to lock you out or prevent you from detecting their activities. To mitigate this risk, ensure that you have a strong, unique password for your iPhone. Avoid using easily guessable passwords and consider utilizing a password manager app to generate and store complex passwords securely.
Resetting Passwords
If you suspect that your iPhone’s password has been compromised, it’s crucial to change it immediately. Go to “Settings,” select “Face ID & Passcode” or “Touch ID & Passcode,” and enter your current passcode. From there, choose “Change Passcode” and follow the prompts to set a new, secure password. Remember to avoid using common patterns or personal information as part of your new password to ensure maximum security.
Verifying Network Configurations
Remote access to your iPhone may involve modifying network configurations to redirect your internet traffic or intercept sensitive information. Regularly review your Wi-Fi and cellular settings to ensure there are no unauthorized changes. Check that your iPhone is connected to trusted networks and that no unfamiliar networks or proxies are listed.
Removing Suspicious Email Accounts
If you discover unfamiliar email accounts added to your iPhone, it’s crucial to remove them immediately. Unauthorized access to your email accounts can grant attackers access to sensitive information and facilitate further compromises. Go to “Settings,” select “Passwords & Accounts,” and review the list of email accounts configured on your device. If you identify any suspicious accounts, tap on them and select “Delete Account” to remove them from your iPhone.
Unexplained Background Noises
During phone calls, if you hear strange background noises, echoes, or clicks, it could indicate that your iPhone is being accessed remotely. We’ll explain how to detect and eliminate potential eavesdropping on your conversations.
Anomalies in Call Quality
When someone gains remote access to your iPhone, they may use it to eavesdrop on your phone conversations or record them without your knowledge. As a result, you may notice anomalies during your calls, such as unexpected background noises, echoes, or unusual call quality. These signs can indicate that your conversations are being intercepted.
Checking for Call Recording
If you suspect that someone is recording your calls remotely, it’s essential to verify and eliminate this potential privacy breach. Start by checking for any third-party call recording apps installed on your iPhone. Swipe through your home screen pages and app folders to look for any unfamiliar or suspicious apps that may be responsible for call recording.
Restricting Microphone Access
To prevent unauthorized access to your iPhone’s microphone and protect your privacy during phone calls, you can manage app permissions. Go to “Settings,” select “Privacy,” and choose “Microphone.” Here, you’ll find a list of apps that have requested access to your microphone. Review the list and disable microphone access for any apps that don’t require it for their essential functionality. This ensures that only trusted apps can utilize your iPhone’s microphone.
Using Encrypted Communication Apps
To enhance the security of your phone conversations and protect against remote access, consider using encrypted communication apps. These apps use end-to-end encryption to secure your calls and messages, making it significantly more challenging for attackers to intercept or eavesdrop on your conversations. Popular encrypted communication apps include Signal, WhatsApp, and Telegram.
Unusual Network Activity
Pay attention to your iPhone’s network activity. If you notice constant data transmission or irregular connections to unfamiliar IP addresses, it’s time to investigate further. We’ll discuss methods to monitor and safeguard your network connections.
Monitoring Network Activity
To monitor your iPhone’s network activity, you can use built-in features and third-party apps. Start by going to “Settings” and selecting “Cellular” or “Mobile Data.” Scroll down to view a list of apps and their corresponding data usage. Review the list for any apps that appear to be consuming an unusually high amount of data or initiating frequent network connections.
Installing Network Monitoring Apps
For more advanced network monitoring capabilities, consider installing reputable network monitoring apps from the App Store. These apps provide detailed information about your iPhone’s network connections, including IP addresses, data transfer rates, and protocols used. By actively monitoring network activity, you can quickly detect any suspicious connections or data transmissions that may indicate remote access.
Securing Wi-Fi Networks
Remote access to your iPhone often relies on internet connectivity, making your Wi-Fi network a potential entry point for attackers. To secure your Wi-Fi network, ensure that you’re using a strong, unique password for your Wi-Fi router. Additionally, consider enabling network encryption, such as WPA2 or WPA3, to protect your wireless communications. Regularly update your router’s firmware to apply security patches and prevent potential vulnerabilities.
In conclusion, ensuring the security of your iPhone is paramount in today’s digital landscape. By being vigilant and aware of the signs that someone may be accessing your iPhone remotely, you can take the necessary steps to protect your privacy. By following the guidelines and tips provided in this article, you can regain control over your device and safeguard your personal information against potential threats. Remember to regularly update your iPhone’s software, install reputable security apps, and practice good digital hygiene to stay one step ahead of cybercriminals.