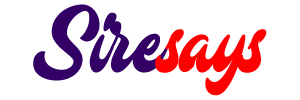In this digital age, laptops have become an essential tool for both personal and professional use. Dell laptops, renowned for their reliability and performance, are widely used by individuals and organizations alike. However, there may come a time when you need to restart your Dell laptop for various reasons, such as resolving software issues or refreshing your system. In this comprehensive guide, we will walk you through the step-by-step process of restarting your Dell laptop.
Before we dive into the details, it’s important to note that restarting your Dell laptop can help resolve minor glitches and improve overall system performance. It is considered a basic troubleshooting step that can often solve common problems without the need for more extensive troubleshooting. So, without further ado, let’s explore the various methods to restart your Dell laptop.
Restarting Dell Laptop Using the Start Menu
Summary: Learn how to restart your Dell laptop using the Start menu, a simple and straightforward method.
The Start menu is a convenient way to access various functions on your Dell laptop, including the restart option. Here’s how you can use the Start menu to restart your Dell laptop:
Step 1: Access the Start Menu
To begin, click on the Start button located at the bottom-left corner of your screen. This will open the Start menu, which displays a list of options and applications.
Step 2: Select the Power Option
Within the Start menu, you will find the Power option. Click on it to reveal a submenu with several power-related options, including Shut down, Restart, and Sleep.
Step 3: Choose Restart
From the submenu, select the Restart option. This will initiate the restart process for your Dell laptop.
By following these simple steps, you can easily restart your Dell laptop using the Start menu. This method is ideal for users who prefer a straightforward approach to system restarts.
Restarting Dell Laptop Using Keyboard Shortcuts
Summary: Discover the keyboard shortcuts that can quickly restart your Dell laptop, saving you time and effort.
If you’re someone who likes to save time and minimize mouse usage, using keyboard shortcuts to restart your Dell laptop can be an efficient option. Here are the keyboard shortcuts you can use:
Step 1: Close Programs and Save Work
Before initiating a restart using keyboard shortcuts, ensure that you have saved all your work and closed any open programs. This will prevent data loss and ensure a smooth restart process.
Step 2: Press the Ctrl + Alt + Delete Keys
Simultaneously press the Ctrl, Alt, and Delete keys on your keyboard. This will open a screen with various options, including Lock, Switch User, Sign Out, Change a Password, and Task Manager.
Step 3: Select the Restart Option
From the options available, click on the power icon located at the bottom-right corner of the screen. This will display a submenu with options such as Sleep, Shut down, and Restart. Select the Restart option to proceed.
Using keyboard shortcuts to restart your Dell laptop can be a time-saving method, especially if you are familiar with the key combinations. It eliminates the need to navigate through menus and can be particularly useful when your mouse is not functioning correctly.
Restarting Dell Laptop from the Sign-in Screen
Summary: Find out how to restart your Dell laptop from the sign-in screen, a useful method when encountering system issues.
If you are unable to access the Start menu or desktop due to system issues, restarting your Dell laptop from the sign-in screen can be a viable solution. Here’s how you can do it:
Step 1: Access the Sign-in Screen
If your Dell laptop is already on, sign out or lock the user account to access the sign-in screen. If your laptop is turned off, power it on as you normally would.
Step 2: Access the Power Options
On the sign-in screen, you will find the Power icon located at the bottom-right corner. Click on it to open a submenu with power-related options, including Sleep, Shut down, and Restart.
Step 3: Choose Restart
Select the Restart option from the submenu. This will initiate the restart process for your Dell laptop, allowing you to resolve any system issues you may be facing.
Restarting your Dell laptop from the sign-in screen can help resolve certain system issues that prevent you from accessing the desktop or Start menu. It provides a direct way to restart your laptop and can be particularly useful when encountering software-related problems.
Restarting Dell Laptop in Safe Mode
Summary: Understand the process of restarting your Dell laptop in Safe Mode, a troubleshooting mode that helps diagnose and fix problems.
If you are facing persistent software issues or suspect that a specific program is causing problems on your Dell laptop, restarting it in Safe Mode can be an effective troubleshooting step. Safe Mode allows you to start your laptop with only essential system processes and drivers, helping you identify and resolve any conflicts or errors. Here’s how you can restart your Dell laptop in Safe Mode:
Step 1: Access the Advanced Startup Options
To begin, click on the Start button, then select the Power icon. Press and hold the Shift key on your keyboard, and while holding it, click on the Restart option. This will take you to the Advanced Startup Options screen.
Step 2: Navigate to Troubleshoot
On the Advanced Startup Options screen, navigate to the Troubleshoot option and click on it. This will open a submenu with various advanced troubleshooting options.
Step 3: Choose Startup Settings
From the Troubleshoot submenu, select the Startup Settings option. This will present you with a few startup settings that you can modify.
Step 4: Restart in Safe Mode
Within the Startup Settings, you will find an option to restart your Dell laptop in Safe Mode. Press the corresponding key on your keyboard (usually F4 or F5) to initiate the restart in Safe Mode.
Restarting your Dell laptop in Safe Mode allows you to troubleshoot and fix software-related issues by selectively loading essential system components. It provides a controlled environment where you can diagnose problems and take appropriate actions to resolve them.
Restarting Dell Laptop with Battery Removal
Summary: Learn how removing the battery can be an effective way to restart your Dell laptop, especially when it becomes unresponsive.
If your Dell laptop becomes unresponsive or freezes, removing the battery can be a useful method to force a restart. This process can help resolve temporary system glitches and restore normal functionality. Here’s how you can restart your Dell laptop by removing the battery:
Step 1: Power off Your Laptop
Before attempting to remove the battery, ensure that your Dell laptop is turned off. If it’s still on, shut it down using the power button or through the operating system.
Step 2: Locate and Remove the Battery
On the bottom of your Dell laptop, you will find a battery release latch or switch. Slide or flip the latch/switch to release the battery. Gently lift the battery from its compartment to remove it completely.
Step 3: Disconnect Power Supply
After removing the battery, disconnect the power supply by unplugging the charger from your laptop. This step ensures a complete power reset.
Step 4: Hold the Power Button
Press and hold the power button on your Dell laptop for approximately 15-20 seconds. This action discharges any residual power in the system, effectively performing a hard reset.
Step 5: Reinstall the Battery and Power Supply
After the waiting period, carefully reinsert the battery into its compartment. Ensure that it is securely in place. Reconnect the power supply by plugging in the charger to your laptop.
Step 6: Power on Your Laptop
Press the power button to turn on your Dell laptop. It should now start up normally, and you can continue using it as usual.
Removing the battery and performing a power reset can often resolve temporary system issues that cause your Dell laptop to freeze or become unresponsive. It is a straightforward method that can be particularly helpful when other restart options fail to yield results.
Restarting Dell Laptop Using Command Prompt
Summary: Discover how to use Command Prompt to restart your Dell laptop, offering a more advanced method for tech-savvy users.
If you prefer using command-line tools and have a good understanding of Command Prompt, you can restart your Dell laptop using this more advanced method. Here’s how you can do it:
Step 1: Open Command Prompt
To begin, open Command Prompt on your Dell laptop. You can do this by pressing the Windows key + R to open the Run dialog box, then typing “cmd” and pressing Enter. Alternatively, you can search for “Command Prompt” in the Startmenu and click on the Command Prompt app to open it.
Step 2: Access the Shutdown Command
Once you have Command Prompt open, you can access the shutdown command to restart your Dell laptop. Type the following command and press Enter:
shutdown /r
This command instructs your Dell laptop to restart. The /r parameter specifically indicates a restart, as opposed to a shutdown or other options.
Step 3: Confirm the Restart
After entering the command, you will see a confirmation message indicating that your system will restart. You may be prompted to save any unsaved work before proceeding. Press Y and then Enter to confirm the restart.
Using Command Prompt to restart your Dell laptop provides a more advanced option for users familiar with command-line tools. It offers greater control and flexibility, allowing you to perform various tasks from the command line.
Restarting Dell Laptop with System Recovery Options
Summary: Explore the System Recovery Options that allow you to restart your Dell laptop and troubleshoot various system problems.
If you are experiencing persistent system issues or encountering errors that prevent your Dell laptop from functioning properly, utilizing the System Recovery Options can help diagnose and resolve the problem. Here’s how you can restart your Dell laptop using the System Recovery Options:
Step 1: Access the Advanced Startup Options
Start by shutting down your Dell laptop completely. Power it on, and as soon as you see the Dell logo, repeatedly press the F8 key. This will take you to the Advanced Boot Options menu.
Step 2: Navigate to the System Recovery Options
In the Advanced Boot Options menu, use the arrow keys on your keyboard to navigate to the Repair Your Computer option. Press Enter to proceed.
Step 3: Choose the Operating System
If prompted, select the operating system installed on your Dell laptop. This step is relevant for users who have multiple operating systems installed on their devices.
Step 4: Select System Recovery Options
After choosing the operating system, you will be presented with a list of System Recovery Options. Select the option that best suits your needs, such as Startup Repair, System Restore, or Command Prompt.
Step 5: Follow the On-Screen Instructions
Depending on the System Recovery Option you choose, you may need to follow on-screen instructions to troubleshoot and repair your Dell laptop. Each option provides different tools and methods for resolving system issues.
By utilizing the System Recovery Options, you can restart your Dell laptop in a specialized troubleshooting mode. This allows you to diagnose and address various system problems without affecting your personal files and data.
Restarting Dell Laptop with a Hard Reset
Summary: Learn how a hard reset can be used to restart your Dell laptop when all other methods fail to yield results.
If you find that your Dell laptop is completely unresponsive or frozen, performing a hard reset can help restart it and restore normal functionality. A hard reset forcibly cuts off power to the laptop, effectively wiping out any temporary glitches. Here’s how you can perform a hard reset on your Dell laptop:
Step 1: Power off Your Laptop
Make sure your Dell laptop is turned off. If it’s still on, hold down the power button until it shuts down completely. Disconnect any external power sources, such as chargers or docking stations.
Step 2: Remove External Peripherals
Disconnect any external peripherals, such as USB devices or external monitors, from your Dell laptop. This step ensures that no external devices interfere with the hard reset process.
Step 3: Perform the Hard Reset
On your Dell laptop, locate the battery release latch or switch. Depending on the model, you may need to remove the bottom cover to access it. Press and hold the latch/switch for approximately 15-20 seconds. This action drains any remaining power from the laptop.
Step 4: Reconnect Power Sources and Power On
After performing the hard reset, reinsert the battery (if it was removed) and reconnect any external power sources. Press the power button to turn on your Dell laptop. It should now start up normally, and you can continue using it as usual.
A hard reset is a last resort option to restart your Dell laptop when all other methods fail. It can help resolve severe software or hardware issues that cause your laptop to become unresponsive or freeze.
Restarting Dell Laptop Using Dell SupportAssist
Summary: Discover how Dell SupportAssist can assist you in restarting your Dell laptop and addressing system issues proactively.
Dell SupportAssist is a powerful tool designed to help Dell laptop users diagnose, troubleshoot, and resolve various system issues. It provides automated support features that can guide you through the process of restarting your laptop and addressing any underlying problems. Here’s how you can use Dell SupportAssist to restart your Dell laptop:
Step 1: Install Dell SupportAssist
If you haven’t installed Dell SupportAssist on your laptop, visit the official Dell website and download the latest version of the software. Follow the on-screen instructions to install it on your Dell laptop.
Step 2: Launch Dell SupportAssist
Once installed, launch Dell SupportAssist by locating it in your list of installed applications or through the Start menu. If prompted, log in with your Dell account credentials.
Step 3: Run System Check
Within Dell SupportAssist, navigate to the System Check section. This feature scans your Dell laptop for hardware and software issues, helping you identify any problems that may require a restart.
Step 4: Follow Recommendations
Based on the results of the system check, Dell SupportAssist will provide recommendations to address any identified issues. Follow the instructions and recommendations provided by the software to restart your Dell laptop and resolve the problems.
Using Dell SupportAssist to restart your Dell laptop offers a proactive approach to system maintenance and troubleshooting. It helps detect and address potential issues before they escalate, ensuring that your laptop operates efficiently and reliably.
In conclusion, restarting your Dell laptop is a simple yet crucial step in maintaining optimal system performance. Whether you prefer using the Start menu, keyboard shortcuts, advanced methods like Command Prompt, or specialized tools like Dell SupportAssist, this guide has provided you with a comprehensive overview of the different ways to restart your Dell laptop. By following these steps, you can ensure a smooth and efficient restart, helping you resolve various software-related issues and keep your Dell laptop in top shape.