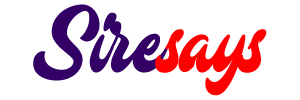Are you facing issues with your Vizio TV and unsure how to resolve them? Resetting your Vizio TV can often be an effective solution to fix various problems, such as frozen screens, audio issues, or connectivity glitches. In this comprehensive guide, we will walk you through the step-by-step process of resetting your Vizio TV, ensuring that you can enjoy uninterrupted entertainment once again.
Before we delve into the details, it’s important to note that resetting your Vizio TV will erase any customized settings and preferences you may have. However, it can help resolve software-related issues and restore your TV to its default factory settings. So, let’s get started and learn how to reset your Vizio TV like a pro!
Why Resetting Your Vizio TV is Necessary
Summary: Understand the importance of resetting your Vizio TV and when it becomes necessary to troubleshoot various issues.
Resetting your Vizio TV is necessary when you encounter persistent problems that regular troubleshooting methods fail to resolve. It essentially provides a fresh start for your TV, clearing out any glitches or software-related issues that may be causing the malfunction. By resetting your Vizio TV, you can restore it to its default factory settings, eliminating any settings or preferences that might be causing conflicts.
Some common issues that may warrant a reset include frozen screens, unresponsive buttons, audio problems, network connectivity errors, and software crashes. Additionally, if you have recently updated the firmware of your Vizio TV and are experiencing unexpected issues, a reset can help rectify the problem by reverting to the previous software version.
When to Reset Your Vizio TV:
If you are experiencing any of the following issues with your Vizio TV, it might be time to consider a reset:
- Constant freezing or unresponsive screen
- No audio or distorted sound
- Inability to connect to Wi-Fi or other devices
- Software crashes or errors
- Unusual display or picture quality issues
Now that you understand the importance of resetting your Vizio TV, let’s move on to the preparatory steps you should take before initiating the reset process.
Preparing Your Vizio TV for Reset
Summary: Learn the crucial steps to take before resetting your Vizio TV, including checking for software updates and disconnecting external devices.
Before you proceed with a reset, it is important to prepare your Vizio TV to ensure a smooth and successful process. Here are some essential steps to take:
Step 1: Check for Software Updates
Before resetting your Vizio TV, it’s a good idea to check for any available software updates. Software updates often include bug fixes and improvements that can address common issues or conflicts. To check for updates, follow these steps:
- Press the “Menu” button on your Vizio remote control.
- Navigate to the “Settings” menu and select “System.”
- Choose “Check for Updates” and wait for the TV to search for available updates.
- If an update is available, follow the on-screen prompts to download and install it.
- After the update is complete, restart your TV and check if the issue has been resolved. If not, proceed with the reset.
Step 2: Disconnect External Devices
Disconnecting external devices from your Vizio TV can help isolate the issue and ensure a more accurate reset. Sometimes, conflicts between connected devices or faulty cables can cause problems that a reset alone may not resolve. Follow these steps to disconnect external devices:
- Turn off your Vizio TV and unplug it from the power source.
- Disconnect any HDMI cables, USB devices, gaming consoles, or other peripherals connected to your TV.
- Wait for a few minutes to allow any residual power to dissipate.
- Plug your Vizio TV back into the power source and turn it on.
- If the issue persists, proceed with the reset.
Now that you have prepared your Vizio TV for the reset process, let’s explore how to perform a soft reset, which can often resolve minor issues without erasing your personalized settings.
Performing a Soft Reset on Your Vizio TV
Summary: Discover how to perform a soft reset on your Vizio TV, which involves restarting the TV without losing any personalized settings.
A soft reset is the first troubleshooting step you should attempt before opting for a full factory reset. This method allows you to restart your Vizio TV without losing any customized settings or preferences. Here’s how you can perform a soft reset:
Step 1: Power Cycling
Power cycling your Vizio TV can often resolve minor glitches or temporary issues. Follow these steps to power cycle your TV:
- Turn off your Vizio TV by pressing the power button on your remote control or the TV itself.
- Unplug the TV from the power source.
- Wait for at least 5 minutes to allow the TV to discharge any residual power.
- Plug your Vizio TV back into the power source.
- Turn on the TV and check if the issue has been resolved.
Step 2: Factory Reset Using the Menu
If power cycling does not resolve the issue, you can attempt a soft reset using the menu options on your Vizio TV. Follow these steps:
- Press the “Menu” button on your Vizio remote control.
- Navigate to the “Settings” menu and select “System.”
- Select “Reset & Admin” and choose “Soft Power Cycle.”
- Confirm your selection and wait for the TV to restart.
- Check if the issue has been resolved.
If the soft reset does not fix the problem, it’s time to consider a hard reset, which will restore your Vizio TV to its original factory settings. However, keep in mind that a hard reset will erase all personalized settings and preferences. Let’s explore how to perform a hard reset on your Vizio TV.
Performing a Hard Reset on Your Vizio TV
Summary: Find out how to carry out a hard reset on your Vizio TV, which involves restoring the TV to its original factory settings and erasing all customized preferences.
A hard reset is a more comprehensive troubleshooting method that restores your Vizio TV to its default factory settings. This process erases all personalized settings and preferences, so it should only be used as a last resort when other troubleshooting methods fail to resolve the issue. Here’s how you can perform a hard reset on your Vizio TV:
Step 1: Power Cycling
Before proceeding with a hard reset, it’s recommended to power cycle your Vizio TV as described in the soft reset section above. This step can sometimes resolve the issue without the need for a full factory reset.
Step 2: Hard Reset Using the Buttons on the TV
If power cycling does not resolve the issue, you can perform a hard reset using the buttons on your Vizio TV. Follow these steps:
- Ensure your Vizio TV is turned off.
- Locate the physical buttons on your TV. The location and arrangement of buttons may vary depending on your model.
- Press and hold both the “Volume Down” and “Input” buttons simultaneously.
- While holding the buttons, press and release the “Power” button.
- Continue holding the “Volume Down” and “Input” buttons for about 10-15 seconds or until the Vizio logo appears on the screen.
- Release the buttons and wait for the TV to complete the reset process.
- After the reset, your Vizio TV will restart and prompt you to set it up as if it were brand new.
Step 3: Hard Reset Using the Menu
If your Vizio TV has a menu option for a hard reset, you can use that instead of the button combination method. Here’s how:
- Press the “Menu” button on your Vizio remote control.
- Navigate to the “Settings” menu and select “System.”
- Select “Reset & Admin” and choose “Reset TV to Factory Defaults.”
- Enter the parental control PIN if prompted.
- Confirm your selection and wait for the TV to restart.
- Follow the on-screen prompts to set up your TV as if it were brand new.
Performing a hard reset on your Vizio TV should resolve most software-related issues. However, if the problem persists even after the hard reset, itmay indicate a hardware problem that requires professional assistance. In such cases, it’s advisable to contact Vizio customer support or a certified technician for further troubleshooting and repair.
Troubleshooting Common Vizio TV Issues
Summary: Explore common problems faced by Vizio TV users and learn how resetting can help resolve issues such as black screens, audio problems, or network connectivity errors.
Vizio TVs, like any electronic device, can encounter various issues that may disrupt your viewing experience. While resetting your TV can often resolve these problems, it’s essential to understand the specific issues you may encounter and how resetting can help. Let’s take a closer look at some common Vizio TV issues and how resetting can troubleshoot them:
Black Screen
A black screen is a frustrating issue that can occur for several reasons, such as a software crash, HDMI connection problems, or a faulty display. To troubleshoot a black screen issue, try a soft reset or a hard reset if the soft reset doesn’t work. Resetting your Vizio TV can often resolve software-related issues causing the black screen.
No Audio or Distorted Sound
If you’re experiencing audio issues with your Vizio TV, such as no sound or distorted sound, resetting might help. Begin by checking your TV’s audio settings and connections to ensure they are properly configured. If the issue persists, try a soft reset or a hard reset to reset the TV’s audio settings and potentially fix any software glitches causing the audio problem.
Network Connectivity Errors
When your Vizio TV has trouble connecting to Wi-Fi or other network devices, it can disrupt streaming services or prevent access to online features. Before resetting, ensure that your network settings are correct and that your Wi-Fi signal is strong. If the connectivity issue persists, a reset can help resolve any network-related software problems and restore the TV’s ability to connect to the internet.
Software Crashes or Errors
Software crashes or errors can cause various issues on your Vizio TV, such as freezing, random reboots, or unresponsive apps. Resetting your TV can resolve these problems by clearing out any software conflicts or glitches. If you experience frequent software crashes or errors, consider checking for firmware updates before resetting, as updated software can often address these issues.
Unusual Display or Picture Quality Issues
Display or picture quality issues on your Vizio TV, such as pixelation, color distortion, or blurry images, can be frustrating. Before resetting, ensure that your TV’s picture settings are properly configured and that all connected devices are functioning correctly. If the problem persists, a reset can help restore the TV’s default display settings and potentially resolve any software-related issues affecting the picture quality.
Remember, resetting your Vizio TV should be done as a troubleshooting step when all other methods fail to resolve the issue. It’s important to rule out any external factors or device-specific problems before opting for a reset. If the problem persists even after resetting, it may be necessary to seek professional assistance or contact Vizio customer support for further guidance.
Resetting Vizio Smart TVs
Summary: Dive into the specific steps required to reset Vizio Smart TVs, which may have additional settings and features compared to regular Vizio TVs.
Vizio Smart TVs offer a range of advanced features and capabilities, such as built-in streaming apps, voice control, and smart home integration. If you own a Vizio Smart TV and encounter issues that require a reset, the process may differ slightly from regular Vizio TVs. Here’s how to reset your Vizio Smart TV:
Step 1: Soft Reset
Before proceeding with a hard reset, it’s always a good idea to attempt a soft reset on your Vizio Smart TV. Follow the steps outlined earlier in the guide for performing a soft reset using either the power cycling method or the menu options specific to your model.
Step 2: Hard Reset
If the soft reset doesn’t resolve the issue, you can proceed with a hard reset on your Vizio Smart TV. The steps may vary slightly depending on your specific model and the version of the SmartCast operating system. Here’s a general outline of the process:
- Ensure your Vizio Smart TV is turned off.
- Locate the physical buttons on your TV or the remote control that corresponds to the hard reset function. The buttons may be labeled differently depending on your model, but they are typically found on the back panel of the TV or within the settings menu.
- Press and hold the designated buttons simultaneously for about 10-15 seconds or until the Vizio logo appears on the screen.
- Release the buttons and wait for the TV to complete the reset process.
- After the reset, your Vizio Smart TV will restart and prompt you to set it up again, similar to the initial setup process.
It’s worth noting that a hard reset on a Vizio Smart TV will remove any personalized settings, including your Wi-Fi network credentials and signed-in streaming service accounts. You will need to go through the setup process again and re-enter your preferences and login information.
Resetting your Vizio Smart TV should help resolve software-related issues and restore its functionality. However, if the problem persists, consider checking for software updates specific to your model or contacting Vizio customer support for further assistance.
Resetting Vizio 4K TVs
Summary: Understand the unique considerations for resetting Vizio 4K TVs, including optimizing picture settings and dealing with HDR-related issues.
Vizio 4K TVs offer stunning visuals and enhanced picture quality, providing a more immersive viewing experience. If you encounter issues with your Vizio 4K TV that require a reset, there are some unique considerations to keep in mind. Here’s how to reset your Vizio 4K TV:
Step 1: Soft Reset
As with any Vizio TV, it’s recommended to attempt a soft reset before opting for a hard reset. Follow the steps outlined earlier in the guide for performing a soft reset on your Vizio 4K TV.
Step 2: Picture Settings Optimization
After a reset, it’s important to optimize the picture settings on your Vizio 4K TV to ensure the best possible display quality. Although the exact steps may vary depending on your model, here are some general guidelines:
- Access the “Picture” or “Display” settings menu on your Vizio 4K TV.
- Adjust the “Brightness,” “Contrast,” “Color,” and “Sharpness” settings to your preference. You may also have additional options, such as “Backlight” or “Local Dimming,” that affect the overall picture quality.
- Consider enabling any advanced features available on your TV, such as “Motion Smoothing” or “Dynamic Contrast,” to enhance the visual experience.
- Experiment with different settings and fine-tune them until you achieve the desired picture quality.
Step 3: HDR Compatibility
If your Vizio 4K TV supports High Dynamic Range (HDR), it’s essential to ensure that HDR is enabled and properly configured after a reset. HDR technology enhances the contrast, color accuracy, and overall visual impact of compatible content.
To enable HDR on your Vizio 4K TV, follow these steps:
- Access the “Picture” or “Display” settings menu on your Vizio 4K TV.
- Locate the “HDR” or “HDMI Input” settings and ensure that HDR is enabled for the appropriate HDMI port connected to your HDR-compatible devices, such as a gaming console or a Blu-ray player.
- Adjust any additional HDR-specific settings, such as “HDR Brightness” or “Color Gamut,” to optimize the HDR performance.
- Sources of HDR content, such as streaming services or compatible devices, should automatically detect the HDR capabilities of your TV and display content accordingly.
By optimizing the picture settings and ensuring proper HDR compatibility, you can maximize the visual potential of your Vizio 4K TV after a reset.
If you continue to experience issues with your Vizio 4K TV, such as persistent software crashes or picture quality problems, consider checking for firmware updates specific to your model or reaching out to Vizio customer support for further assistance.
Factory Reset vs. Soft Reset: Which One to Choose?
Summary: Learn about the key differences between a factory reset and a soft reset and when to opt for each method based on the nature of your Vizio TV problem.
When troubleshooting issues with your Vizio TV, it’s essential to understand the differences between a factory reset and a soft reset and when to choose each method. Here’s a breakdown of the key distinctions:
Soft Reset
A soft reset, also known as a soft power cycle, restarts your Vizio TV without erasing any personalized settings or preferences. It is an effective method to resolve minor software glitches or temporary issues. You should consider a soft reset in the following situations:
- Unresponsive buttons or controlsIntermittent audio or video issues
- Temporary freezing or lagging
- Apps or streaming services not working properly
By performing a soft reset, you can often resolve these issues without losing any customized settings. It’s a less drastic solution compared to a factory reset and should be the first troubleshooting step to attempt.
Factory Reset
A factory reset, also known as a hard reset, restores your Vizio TV to its original factory settings. This process erases all personalized settings, preferences, and installed apps, returning the TV to a clean slate. You should consider a factory reset in the following situations:
- Severe software crashes or errors
- Persistent issues despite other troubleshooting attempts
- Major changes in TV performance or functionality
- Preparing the TV for resale or transfer to another user
A factory reset should be used as a last resort when other troubleshooting methods fail to resolve the issue. It can help resolve more complex software-related problems, but keep in mind that you will need to set up your TV again from scratch after the reset.
Before proceeding with a factory reset, it’s advisable to back up any important settings, such as Wi-Fi network information or custom picture settings, if possible. This will make the setup process after the reset quicker and easier.
Additional Tips and Tricks for Resetting Vizio TVs
Summary: Discover additional insights and tricks to enhance your TV resetting experience, including troubleshooting remote control issues or updating firmware.
While resetting your Vizio TV is a powerful troubleshooting method, there are additional tips and tricks that can enhance your resetting experience. Consider the following suggestions to ensure a smoother process:
Troubleshooting Remote Control Issues
If your Vizio TV is unresponsive to commands from the remote control, try the following troubleshooting steps:
- Ensure that the remote control has fresh batteries and is functioning correctly.
- Check for any physical obstructions between the remote control and the TV that may be blocking the signal.
- Try resetting the remote control by removing the batteries and pressing all the buttons for a few seconds. Then, reinsert the batteries and test the remote control again.
- If the issue persists, consider using the physical buttons on the TV itself to navigate the menu and perform the reset.
Updating Firmware
Firmware updates for your Vizio TV can often address software bugs, add new features, or improve overall performance. To check for firmware updates and perform an update, follow these steps:
- Access the “Settings” menu on your Vizio TV.
- Navigate to the “System” or “About” section and select “Check for Updates.”
- If an update is available, follow the on-screen prompts to download and install it. Make sure to keep the TV connected to the internet throughout the update process.
- After the update is complete, restart your TV and check if the issue has been resolved.
Seeking Professional Assistance
If you have attempted all troubleshooting methods, including resets, and are still experiencing persistent issues with your Vizio TV, it may be necessary to seek professional assistance. Contact Vizio customer support or a certified technician who can provide further guidance and potentially resolve the problem.
Remember, resetting your Vizio TV should only be done when necessary and after exhausting other troubleshooting options. It’s important to understand the specific issue you are facing and choose the appropriate reset method accordingly. By following the steps outlined in this guide and considering the additional tips provided, you can successfully reset your Vizio TV and resolve various issues that may arise.
In conclusion, resetting your Vizio TV can be a highly effective troubleshooting method for various issues you may encounter. Whether it’s a soft reset or a hard reset, following the step-by-step instructions provided in this guide will help you reset your Vizio TV with ease. Remember to back up any important settings or preferences before initiating a reset, and always refer to the Vizio TV manual for specific instructions regarding your model.
By mastering the art of resetting your Vizio TV, you can ensure a seamless entertainment experience and say goodbye to frustrating glitches and malfunctions. With this comprehensive guide in hand, you are now equipped with the knowledge to troubleshoot and fix common issues that may arise with your Vizio TV. Get ready to enjoy uninterrupted viewing pleasure!