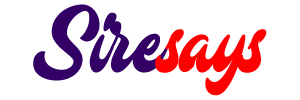In today’s fast-paced digital world, voice chat has become an essential tool for effective communication. Whether you want to connect with friends, collaborate with teammates, or engage in online gaming, having a reliable voice chat system is crucial. This article aims to provide you with a detailed guide on how to get voice chat, ensuring a seamless and immersive communication experience.
Before diving into the various methods of obtaining voice chat, let’s first understand its significance. Voice chat enables real-time communication, allowing you to convey emotions, instructions, and ideas with clarity. It eliminates the limitations of text-based communication, making it more efficient and engaging. Now, let’s explore the different ways to acquire voice chat and enhance your communication capabilities.
Using Dedicated Voice Chat Applications
Dedicated voice chat applications have revolutionized the way we communicate, providing feature-rich platforms for seamless interaction. One such popular application is Discord, which offers a user-friendly interface and a myriad of customization options. By downloading and installing Discord on your device, you can create an account and join various servers or create your own. Within these servers, you can engage in voice chat with friends, teammates, or other community members.
Step 1: Download and Install Discord
To begin, visit the official Discord website and download the application for your operating system. Follow the installation instructions, and once the installation is complete, launch the application.
Step 2: Create an Account
Upon launching Discord, you will be prompted to create an account. Provide your desired username, password, and email address. Once you’ve completed the registration process, you can log in to Discord.
Step 3: Join Servers
Discord operates through servers, which are like virtual gathering places where individuals with similar interests or communities come together. You can join servers by either receiving an invite link or searching for them within Discord’s server directory. Once you find a server that interests you, click the “Join” button to become a member.
Step 4: Engage in Voice Chat
Within the servers you join, you can navigate through different channels, each serving a specific purpose. To engage in voice chat, find a voice channel within the server and click on it to join. You can then communicate with other members who are present in the same voice channel.
Discord also offers additional features such as text chat, screen sharing, and the ability to create private voice channels for specific groups or friends. Explore the settings and customization options to tailor your Discord experience to your preferences.
Summary: Dedicated voice chat applications like Discord provide user-friendly interfaces and customizable settings, enabling seamless communication for individuals and groups.
Utilizing In-Game Voice Chat
If you’re an avid gamer, you’ve likely come across games that offer built-in voice chat functionality. This feature allows you to communicate with other players within the game without the need for external software or applications. In-game voice chat is especially prevalent in multiplayer games, where coordination and teamwork are essential.
Step 1: Access the Game Settings
To utilize in-game voice chat, open the game you’re playing and navigate to the settings or options menu. Look for a section related to audio or communication settings.
Step 2: Enable Voice Chat
Once you’ve found the audio or communication settings, locate the option to enable voice chat. This option may be labeled differently depending on the game, but it is typically straightforward to find.
Step 3: Adjust Voice Chat Settings
After enabling voice chat, you may have the option to adjust various settings. These settings can include microphone sensitivity, push-to-talk functionality, and volume controls. Experiment with these settings to find the configuration that suits your preferences.
Step 4: Test and Communicate
With the voice chat enabled and settings adjusted, it’s time to test and communicate with other players. Enter a multiplayer game mode and engage in conversations with your teammates or other players who are also utilizing the in-game voice chat.
Summary: In-game voice chat provides a convenient option for gamers, eliminating the need for external applications or software. Simply navigate through the game’s settings to configure the voice chat feature.
Incorporating Voice Chat Plugins
If you frequently use communication platforms like Skype or Slack for your daily interactions, incorporating voice chat plugins can enhance your experience by integrating voice chat capabilities into these platforms. This integration allows you to communicate seamlessly while utilizing the features offered by the respective platform.
Step 1: Identify Compatible Voice Chat Plugins
Start by identifying voice chat plugins that are compatible with the communication platform you are using. Popular plugins include Discord Voice for Skype and Discord for Slack.
Step 2: Install the Plugin
Visit the official website or marketplace for the chosen plugin and follow the installation instructions provided. Once the installation is complete, the plugin should integrate seamlessly with the communication platform.
Step 3: Configure Plugin Settings
After installation, configure the plugin settings to ensure optimal performance. These settings may include microphone and speaker configuration, push-to-talk functionality, and volume controls. Refer to the plugin’s documentation or settings menu for guidance.
Step 4: Initiate Voice Chat
With the voice chat plugin successfully installed and configured, you can now initiate voice chat conversations within the communication platform. Start or join a voice chat channel, invite other participants, and enjoy seamless communication with the added benefits of the platform’s features.
Summary: Voice chat plugins enable seamless communication within existing communication platforms like Skype or Slack, enhancing your overall experience.
Setting Up Voice Chat on Consoles
If you primarily engage in console gaming, setting up voice chat may require a slightly different approach. Consoles such as PlayStation and Xbox offer their own voice chat systems, which can be accessed through the console’s settings. By following the provided instructions and connecting a compatible headset, you can easily engage in voice chat with other players.
Step 1: Connect a Compatible Headset
Before setting up voice chat on your console, ensure that you have a compatible headset. Most modern consoles support both wired and wireless headsets, but it’s important to check the compatibility with your specific console model.
Step 2: Access Console Settings
Turn on your console and navigate to the settings menu. The exact location of the voice chat settings may vary slightly depending on the console model and software version.
Step 3: Configure Voice Chat Settings
Within the console settings, locate the voice chat or audio settings. Enable the voice chat functionality and adjust settings such as microphone sensitivity and volume levels to your preference.
Step 4: Test Voice Chat
After configuring the voice chat settings, test the functionality by entering a multiplayer game or creating a party with friends. Engage in conversation and ensure that your voice is transmitted clearly to other players.
Summary: Console gamers can access voice chat systems provided by PlayStation and Xbox through the console’s settings, enabling seamless communication with other players.
Exploring Mobile Voice Chat Apps
With the increasing popularity of mobile gaming, voice chat apps specifically designed for smartphones have emerged. These apps, such as Discord, Ventrilo, and TeamSpeak, offer mobile versions, allowing you to communicate effortlessly while gaming on your phone. Simply download the app from your device’s app store and follow the setup instructions.
Step 1: Download and Install the App
Visit your device’s app store (e.g., Apple App Store or Google Play Store) and search for the voice chat app you wish to use. Download and install the app on your smartphone.
Step 2: Create an Account
Launch the installed voice chat app and create an account if required. Provide the necessary information, such as username, password, and email address, to complete the registration process.
Step 3: Join or Create Servers/Groups
Once logged in, you can join existing servers or create your own groups within the voice chat app. Servers or groups act as the virtual spaces where you can engage in voice chat with other members.
Step 4: Initiate Voice Chat
Within the servers or groups, you can join voice channels to initiate voice chat conversations. Invite friends or other members to join your voice channel and start communicating while gaming on your smartphone.
Summary: Mobile voice chat apps such as Discord, Ventrilo, and TeamSpeak enable seamless communication while gaming on smartphones, enhancing the overall gaming experience.
Configuring Voice Chat in Streaming Software
If you’re a content creator or streamer, incorporating voice chat into your streaming software is essential for interacting with your audience. Streaming platforms like Twitch and YouTube offer integration with voice chat applications, enabling real-time communication during your live streams. By exploring the settings of your streaming software, you can configure the voice chat feature accordingly.
Step 1: Choose a Voice Chat Application
Select a
Step 1: Choose a Voice Chat Application
Select a voice chat application that is compatible with your streaming software. Popular options include Discord, TeamSpeak, or even plugins specifically designed for streaming platforms like Twitch.
Step 2: Install the Voice Chat Application
Download and install the chosen voice chat application on your computer. Follow the installation instructions provided by the application’s official website or marketplace.
Step 3: Configure Voice Chat Settings
Launch your streaming software and navigate to the settings or preferences menu. Look for the voice chat settings or integration options and select the installed voice chat application as your preferred communication method.
Step 4: Connect and Authenticate
Once you’ve configured the voice chat settings in your streaming software, you will need to connect and authenticate the application. This process may involve linking your streaming account with the voice chat application or entering authentication codes.
Step 5: Test and Adjust
Before going live, it’s essential to test the voice chat functionality to ensure everything is working correctly. Invite friends or moderators to join your voice chat channel and test the audio quality, volume levels, and any additional features provided by the voice chat application.
Summary: Content creators can enhance audience interaction by configuring voice chat within their streaming software, allowing real-time communication during live streams.
Enabling Voice Chat in Video Conferencing Tools
For professional settings requiring virtual meetings and conferences, video conferencing tools like Zoom, Microsoft Teams, and Google Meet offer voice chat capabilities. These tools provide a seamless combination of audio and video communication, enabling effective collaboration. Accessing the voice chat feature usually involves selecting the desired meeting or conference and following the provided instructions.
Step 1: Schedule or Join a Meeting
Open the video conferencing tool of your choice and either schedule a meeting or join an existing one by entering the meeting ID or URL provided by the organizer.
Step 2: Set Up Audio Settings
Once you are in the meeting, locate the audio settings or preferences menu. Here, you can choose the microphone and speakers you want to use for voice chat. Make sure your microphone is properly connected and recognized by the video conferencing tool.
Step 3: Test Audio and Adjust Settings
Before actively engaging in voice chat, it’s important to test your audio setup. Most video conferencing tools offer a test option where you can speak into your microphone and listen to the playback. Adjust the microphone and speaker volume levels to ensure optimal audio quality.
Step 4: Engage in Voice Chat
Once your audio settings are configured, you can start engaging in voice chat during the meeting or conference. Use the mute and unmute options provided by the video conferencing tool to control when you want to speak or listen.
Summary: Video conferencing tools like Zoom, Microsoft Teams, and Google Meet incorporate voice chat capabilities for seamless audio and video communication during virtual meetings and conferences.
Joining Voice Chat Communities
Voice chat communities, such as public Discord servers or gaming forums, provide platforms for connecting with like-minded individuals. By joining these communities, you can engage in voice chat with people who share similar interests. Simply search for relevant communities, follow the registration process, and start interacting with fellow members.
Step 1: Find Relevant Voice Chat Communities
Search for voice chat communities related to your interests or hobbies. This can be done through online gaming forums, Discord server directories, or even social media groups.
Step 2: Register or Join the Community
Once you find a community that interests you, register an account or join the community by following the provided instructions. This may involve creating a username, providing an email address, and agreeing to any community guidelines or rules.
Step 3: Explore Available Voice Chat Channels
Within the voice chat community, explore the available voice chat channels or rooms. These channels are usually categorized based on specific topics or activities. Join the voice chat channel that aligns with your interests.
Step 4: Engage in Voice Chat Conversations
Once you’re in a voice chat channel, you can start engaging in conversations with other community members. Respect the community guidelines, be courteous, and enjoy communicating with like-minded individuals.
Summary: Voice chat communities like public Discord servers and gaming forums offer platforms for connecting with individuals who share similar interests, fostering engaging conversations.
Troubleshooting Voice Chat Issues
Despite the advancements in voice chat technology, occasional issues may arise. This section will guide you through common troubleshooting techniques, such as checking device settings, updating drivers, and ensuring a stable internet connection. By following these troubleshooting steps, you can resolve any voice chat-related problems quickly.
Check Device Settings
Start by checking the audio settings on your device. Ensure that the correct microphone and speakers are selected, and the volume levels are appropriately adjusted. Additionally, verify that the input/output devices are not muted or disabled.
Update Audio Drivers
Outdated or incompatible audio drivers can cause issues with voice chat. Visit the manufacturer’s website for your audio device or computer and download the latest drivers. Install the updated drivers and restart your device to ensure the changes take effect.
Test with Different Applications
If you’re experiencing voice chat issues with a specific application, try using a different voice chat application or platform to determine if the problem persists. This will help identify whether the issue lies with the application or your system’s settings.
Check Network Connection
A stable and reliable internet connection is crucial for uninterrupted voice chat. Ensure that you have a strong Wi-Fi or wired connection and consider restarting your router or modem. If possible, connect to a different network to rule out any network-related issues.
Disable Firewall or Antivirus Software
In some cases, firewall or antivirus software can interfere with voice chat functionality. Temporarily disable these programs or add exceptions for the voice chat application you’re using. Remember to re-enable them after troubleshooting to maintain system security.
Contact Support
If you’ve exhausted all troubleshooting steps and the voice chat issue persists, consider reaching out to the support team of the specific application or platform you’re using. They may provide further guidance or solutions to resolve the problem.
Summary: Troubleshooting techniques can help resolve common voice chat issues, ensuring a smooth communication experience by checking device settings, updating drivers, and maintaining a stable internet connection.
In conclusion, having access to voice chat greatly enhances communication in various settings, be it gaming, professional meetings, or casual conversations. This comprehensive guide has provided you with an array of methods to obtain voice chat, ensuring a seamless and immersive communication experience. By utilizing dedicated applications, in-game features, plugins, and exploring various platforms, you can effortlessly incorporate voice chat into your daily interactions and enjoy the benefits of real-time communication.