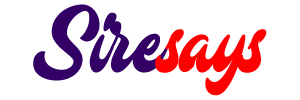Welcome to our ultimate guide on how to print with the Canon MX922 printer. Whether you are a beginner or an experienced user, this article will provide you with detailed step-by-step instructions to help you make the most out of your printer. The Canon MX922 is a versatile all-in-one printer known for its exceptional print quality and advanced features. In this guide, we will cover everything from setting up the printer to troubleshooting common printing issues. So, let’s dive in and explore the world of printing with the Canon MX922!
Setting Up Your Canon MX922 Printer
In this section, we will guide you through the process of setting up your Canon MX922 printer. From unboxing the printer to connecting it to your computer or mobile device, we will provide you with clear instructions to ensure a smooth setup experience.
Unboxing the Printer
When you receive your Canon MX922 printer, the first step is to carefully unbox it. Remove all the packaging materials and make sure to save them in case you need to return the printer or transport it in the future. Take a moment to familiarize yourself with the different components of the printer, including the power cord, ink cartridges, and paper tray.
Connecting the Power Cord
Once you have unpacked the printer, locate the power cord and connect it to the back of the printer. Plug the other end of the power cord into a power outlet that is easily accessible. Make sure the power outlet is grounded and can provide a stable power supply to the printer.
Installing the Ink Cartridges
The Canon MX922 printer uses individual ink cartridges for different colors. Open the ink cartridge compartment, which is usually located on the front or top of the printer. Take out the ink cartridges from their packaging and remove the protective tape. Insert each ink cartridge into its respective slot, ensuring that they are securely seated.
Loading Paper into the Paper Tray
Before you can start printing, you need to load paper into the paper tray. Pull out the paper tray located at the bottom of the printer. Adjust the paper guides to match the size of the paper you are using. Place the stack of paper into the tray, making sure it is aligned and not exceeding the maximum paper capacity indicated by the tray.
Connecting the Canon MX922 Printer to Your Computer
Now that your printer is set up physically, it’s time to connect it to your computer. The Canon MX922 offers multiple connection options, including USB, Wi-Fi, and Ethernet. Choose the method that works best for you and follow the corresponding steps below.
Connecting via USB
If you prefer a wired connection, you can connect your Canon MX922 printer to your computer using a USB cable. Locate the USB port on the back of the printer and connect one end of the USB cable to it. Plug the other end of the USB cable into an available USB port on your computer. Once the connection is established, your computer should recognize the printer and install the necessary drivers.
Connecting via Wi-Fi
The Canon MX922 printer supports wireless connectivity, allowing you to print from multiple devices without the need for cables. To connect your printer via Wi-Fi, ensure that your printer is turned on and that the Wi-Fi function is enabled. On your computer, navigate to the Wi-Fi settings and search for available networks. Select the network name (SSID) corresponding to your printer and enter the password if prompted. Once the connection is established, your computer will be able to communicate with the printer wirelessly.
Connecting via Ethernet
If you have a stable wired network connection, you can connect your Canon MX922 printer to your computer using an Ethernet cable. Locate the Ethernet port on the back of the printer and connect one end of the Ethernet cable to it. Plug the other end of the Ethernet cable into an available Ethernet port on your computer or router. Your computer should detect the printer and install the necessary drivers automatically.
Printing from Your Computer
In this section, we will explain how to print documents and images from your computer using the Canon MX922 printer. We will cover the different print options available, such as selecting paper size, print quality, and layout.
Selecting Print Options
Before you start printing, it’s important to choose the appropriate print options for your document or image. When you open the document or image you want to print, go to the “Print” menu or press “Ctrl+P” on your keyboard to access the print settings. Here, you can select the number of copies, paper size, print quality, and orientation. Take a moment to review and adjust these settings according to your preferences.
Choosing Paper Size and Type
The Canon MX922 printer supports a variety of paper sizes, including letter, legal, A4, and more. When selecting the paper size, make sure it matches the size of the paper loaded in the paper tray. Additionally, you can choose the paper type based on your printing needs, such as plain paper, photo paper, or envelopes. These settings can significantly impact the print quality and ensure optimal results.
Adjusting Print Quality
If print quality is a priority for you, the Canon MX922 offers various print quality options to suit your needs. Higher print quality settings generally result in better image and text reproduction but may take longer to print. On the other hand, lower print quality settings can save ink and reduce printing time. Experiment with different print quality settings to find the balance between speed and print quality that works best for your specific requirements.
Choosing Print Layout
Depending on the content you are printing, you may have the option to choose the print layout. For example, you can print multiple pages per sheet to save paper or print double-sided to conserve resources. The Canon MX922 printer provides these options in the print settings, allowing you to customize the layout according to your preferences and needs.
Printing from Your Mobile Device
Discover how to print wirelessly from your mobile device using the Canon MX922 printer. We will provide instructions for both Android and iOS devices, making it convenient for you to print on the go.
Printing from Android Devices
If you have an Android device, you can easily print documents and images using the Canon Print Service plugin. First, ensure that your Canon MX922 printer and Android device are connected to the same Wi-Fi network. Then, download and install the Canon Print Service plugin from the Google Play Store. Open the document or image you want to print, tap the “Share” button, and select “Print” from the menu. Choose your Canon MX922 printer from the available options and customize the print settings as desired. Finally, tap the “Print” button to start printing from your Android device.
Printing from iOS Devices
If you are using an iOS device, such as an iPhone or iPad, you can print wirelessly to the Canon MX922 printer using AirPrint. Ensure that your printer and iOS device are connected to the same Wi-Fi network. Open the document or image you want to print, tap the “Share” button, and select the “Print” option. Choose your Canon MX922 printer from the list of available printers and adjust any desired print settings. Finally, tap the “Print” button to initiate the printing process from your iOS device.
Printing Directly from the Canon MX922 Printer
Did you know that you can print directly from the Canon MX922 printer without a computer or mobile device? In this section, we will show you how to print photos, documents, and more using the printer’s built-in features.
Printing Photos from a Memory Card or USB Drive
If you have photos stored on a memory card or USB drive, you can easily print them directly from the Canon MX922 printer. Insert the memory card or USB drive into the corresponding slot on the printer. Use the printer’s control panel and navigation buttons to select the photos you want to print and customize any print settings. Once you are satisfied with the settings, press the print button, and the printer will start printing your photos.
Printing Documents from the Printer’s Control Panel
Printing documents directly from the Canon MX922 printer is a convenient option when you don’t have access to a computer or mobile device. To print a document, ensure that it is saved on a compatible storage device, such as a memory card or USB drive. Insert the storage device into the printer and navigate to the document using the control panel. Select the document and adjust any necessary print settings. Press the print button to initiate the printing process, and the printer will produce a hard copy of your document.
Scanning and Printing Documents
The Canon MX922 printer not only allows you to print documents but also offers scanning capabilities. To scan and print a document, place the document on the scanner glass or in the automatic document feeder (ADF) of the printer. Use the control panel to select the scanning options, such as scan resolution and file format. Once the document is scanned, you can preview it on the printer’s display and make any necessary adjustments. Finally, press the print button to print the scanned document.
Optimizing Print Settings for Different Documents
Learn how to adjust printsettings on the Canon MX922 to achieve the best results for various types of documents, including text, graphics, and photos. We will cover settings like print quality, color management, and paper type.
Choosing the Right Print Quality
The Canon MX922 offers different print quality options to suit your specific needs. When printing text documents, such as reports or essays, you can opt for a standard or draft print quality to save ink and printing time. However, if you are printing high-resolution graphics or photos, it is recommended to select the highest print quality for optimal results. Keep in mind that higher print quality settings may consume more ink and take longer to print.
Managing Color Settings
Color management plays a crucial role in achieving accurate and vibrant prints. The Canon MX922 printer allows you to adjust color settings to match your preferences and the nature of your document. If you are printing photos or graphics, consider selecting the “Photo” or “Vivid” color profile to enhance color saturation and contrast. On the other hand, for text-based documents, choosing the “Text” or “Standard” color profile will ensure clear and legible printouts. Experiment with different color settings to find the one that best suits your specific printing needs.
Selecting Paper Type and Size
The Canon MX922 printer supports a variety of paper types, including plain paper, photo paper, and envelopes. When printing documents, it is important to select the appropriate paper type to achieve optimal results. For example, using photo paper for printing graphics or photos will enhance color reproduction and sharpness. Additionally, ensure that the paper size selected in the print settings matches the size of the paper loaded in the paper tray to avoid printing errors or misalignments.
Adjusting Print Margins
Print margins determine the distance between the content of your document and the edges of the paper. The Canon MX922 printer allows you to adjust these margins to your preference. When printing documents that require precise alignment or have specific formatting requirements, such as resumes or business letters, it is crucial to ensure that the print margins are set correctly. By adjusting the margins, you can avoid cutting off important information and maintain a professional appearance for your printouts.
Utilizing Duplex Printing
The Canon MX922 printer offers duplex printing, which allows you to print on both sides of a sheet of paper. This feature is not only eco-friendly but also saves paper and reduces printing costs. When printing lengthy documents, reports, or study materials, enabling duplex printing can significantly improve efficiency and convenience. You can choose to print on both sides automatically or manually flip the paper to print the second side. Take advantage of this feature to maximize your printing capabilities and contribute to a more sustainable printing practice.
Troubleshooting Common Printing Issues
Encountering printing problems can be frustrating, but fear not! In this section, we will address common printing issues and provide troubleshooting tips to help you resolve them. From paper jams to blurry prints, we’ve got you covered.
Troubleshooting Paper Jams
Paper jams are one of the most common printing issues. If you experience a paper jam with your Canon MX922 printer, follow these steps to resolve the problem. First, ensure that you have removed any jammed paper from the printer. Next, check for any torn pieces of paper or debris that may be obstructing the paper path. Gently remove any obstructions and reload the paper tray. Make sure the paper is properly aligned and not exceeding the maximum paper capacity. Finally, try printing again to see if the issue is resolved.
Fixing Blurry or Faded Prints
If your prints appear blurry or faded, it may indicate an issue with print quality or ink levels. Start by checking the print quality settings in the printer driver. Ensure that the print quality is set to the appropriate level for your document or image. If the ink levels are low, replace the ink cartridges with new ones. Additionally, make sure that the paper type selected in the print settings matches the type of paper you are using. If the issue persists, perform a printhead cleaning to remove any clogs or debris that may be affecting the print quality.
Resolving Connectivity Issues
In a wireless printing setup, connectivity issues can sometimes occur. If you are unable to establish a connection between your computer or mobile device and the Canon MX922 printer, try the following troubleshooting steps. First, ensure that the printer and the device are connected to the same Wi-Fi network. Restart both the printer and the device to refresh the connection. If the issue persists, check the Wi-Fi signal strength and move the printer closer to the router if necessary. Additionally, make sure that the Wi-Fi function on the printer is enabled. If all else fails, try connecting the printer using a USB cable or consult the printer’s user manual for further assistance.
Dealing with Print Spooler Errors
Print spooler errors can occur when there is a problem with the print queue on your computer. If you encounter a print spooler error while using the Canon MX922 printer, follow these steps to resolve the issue. First, open the Control Panel on your computer and navigate to the “Administrative Tools” section. Locate and open the “Services” option. In the Services window, find the “Print Spooler” service and right-click on it. Select “Restart” from the dropdown menu. This will restart the print spooler service and clear any pending print jobs. Try printing again to see if the error is resolved.
Maintaining Your Canon MX922 Printer
To keep your Canon MX922 printer in optimal condition, regular maintenance is essential. In this section, we will guide you through cleaning the printhead, replacing ink cartridges, and performing other maintenance tasks to ensure long-lasting performance.
Cleaning the Printhead
The printhead is a critical component of the printer that can become clogged over time, affecting print quality. To clean the printhead of your Canon MX922 printer, follow these steps. Start by accessing the printer’s maintenance menu through the control panel or the printer software on your computer. Look for the printhead cleaning option and initiate the cleaning process. The printer will perform a series of cleaning cycles to remove any dried ink or debris from the printhead nozzles. Repeat this process if necessary or if print quality issues persist.
Replacing Ink Cartridges
When the ink levels in your Canon MX922 printer run low, it’s time to replace the ink cartridges to ensure uninterrupted printing. To replace the ink cartridges, follow these steps. Open the ink cartridge compartment on the printer and locate the cartridge that needs to be replaced. Gently push down on the cartridge to release it from its slot and remove it. Take the new ink cartridge out of its packaging and remove the protective tape. Insert the new cartridge into the corresponding slot, ensuring a secure fit. Repeat the process for any other cartridges that need to be replaced. Once all the new cartridges are in place, close the ink cartridge compartment. The printer will automatically recognize the new cartridges and prepare them for printing.
Performing Regular Print Head Alignments
Print head alignment is an important maintenance task that ensures accurate and consistent printing. Over time, the print head may become misaligned, resulting in blurry or skewed prints. To perform a print head alignment on your Canon MX922 printer, follow these steps. Access the maintenance menu on the printer’s control panel or through the printer software on your computer. Locate the print head alignment option and select it. The printer will print a test page with alignment patterns. Examine the test page and choose the alignment pattern that appears most uniform and aligned. Enter the corresponding number on the printer’s control panel to complete the alignment process. Repeat the alignment process if necessary or if print quality issues persist.
Keeping the Printer Clean
Maintaining a clean printer is essential for optimal performance and print quality. Regularly clean the exterior of the Canon MX922 printer using a soft, lint-free cloth. Avoid using abrasive materials or harsh chemicals that may damage the printer’s surface. Additionally, periodically clean the paper feed rollers to prevent paper jams. Gently wipe the rollers with a clean, damp cloth to remove any dust or debris. Be sure to consult the printer’s user manual for specific cleaning instructions and recommendations.
Frequently Asked Questions (FAQs)
We have compiled a list of frequently asked questions about the Canon MX922 printer. From compatibility with different operating systems to ink cartridge replacement, you will find answers to common queries in this section.
Q: Is the Canon MX922 printer compatible with Windows and Mac operating systems?
A: Yes, the Canon MX922 printer is compatible with both Windows and Mac operating systems. It can be easily connected to computers running Windows XP or later versions, as well as Mac OS X 10.7.5 or later versions.
Q: Can I use third-party ink cartridges with the Canon MX922 printer?
A: While it is possible to use third-party ink cartridges with the Canon MX922 printer, it is recommended to use genuine Canon ink cartridges for the best print quality and reliability. Third-party cartridges may not provide the same level of performance and could potentially damage the printer.
Q: How often do I need to replace the ink cartridges in my Canon MX922 printer?
A: The frequency of ink cartridge replacement depends onvarious factors, such as the volume of printing and the types of documents being printed. As a general guideline, you should replace the ink cartridges when the printer’s ink level indicators show that the ink is running low. It is a good practice to keep spare ink cartridges on hand to avoid any interruptions in your printing tasks.
Q: How can I check the ink levels in my Canon MX922 printer?
A: To check the ink levels in your Canon MX922 printer, you can access the printer’s control panel or use the printer software on your computer. On the control panel, navigate to the ink or maintenance menu and select the option to check ink levels. The printer will display the remaining ink levels for each cartridge. If you are using the printer software on your computer, open the software and look for the ink level monitoring feature. This will provide you with a visual representation of the ink levels for each cartridge.
Q: Can I use the Canon MX922 printer to print directly from my digital camera?
A: Yes, you can print directly from a compatible digital camera using the Canon MX922 printer. Simply connect your camera to the printer using a USB cable, and the printer will recognize the camera as a storage device. Access the photos on your camera through the printer’s control panel and select the images you want to print. Customize the print settings as desired and initiate the printing process.
Q: My Canon MX922 printer is not printing correctly. What should I do?
A: If your Canon MX922 printer is not printing correctly, there are several troubleshooting steps you can take to resolve the issue. First, check that the printer is properly connected to your computer or network. Ensure that the printer is turned on and has paper and ink. If the printouts are blurry or faded, try adjusting the print quality settings or cleaning the printhead. If you are experiencing paper jams, check for any obstructions in the paper path and reload the paper tray. If the issue persists, consult the printer’s user manual or contact Canon customer support for further assistance.
Q: Can I print wirelessly to my Canon MX922 printer from multiple devices?
A: Yes, the Canon MX922 printer supports wireless printing from multiple devices. As long as the devices are connected to the same Wi-Fi network as the printer, you can print wirelessly from computers, smartphones, tablets, and other compatible devices. Simply select the Canon MX922 printer as the printing destination from the print menu on each device, and customize the print settings as desired.
Q: How can I save ink when printing with the Canon MX922 printer?
A: To save ink when printing with the Canon MX922 printer, you can adjust the print quality settings to a lower level, such as draft mode, for less important documents. You can also choose to print in grayscale instead of color for documents that do not require color. Additionally, consider using the duplex printing feature to print on both sides of the paper and reduce paper usage. Regularly check the ink levels and replace the ink cartridges when necessary to avoid poor print quality due to low ink levels.
Conclusion
In conclusion, this comprehensive guide has provided you with detailed instructions on how to print with the Canon MX922 printer. We started by guiding you through the setup process, including connecting the printer to your computer or mobile device. We then explored various printing options, such as printing from your computer, mobile device, or directly from the printer. We also discussed how to optimize print settings for different types of documents and images. Additionally, we provided troubleshooting tips for common printing issues and highlighted the importance of regular printer maintenance. By following the steps and recommendations in this guide, you can maximize the performance and print quality of your Canon MX922 printer. Happy printing!